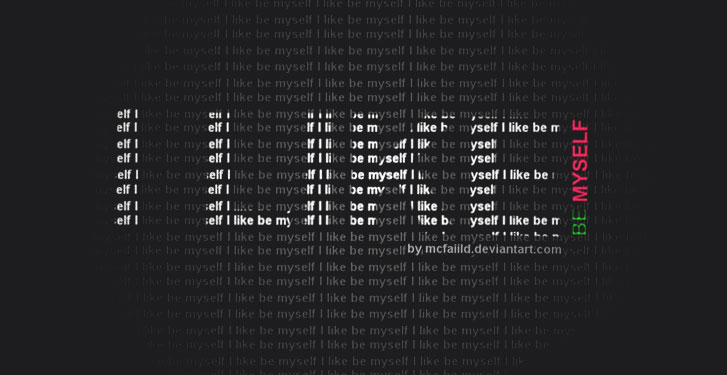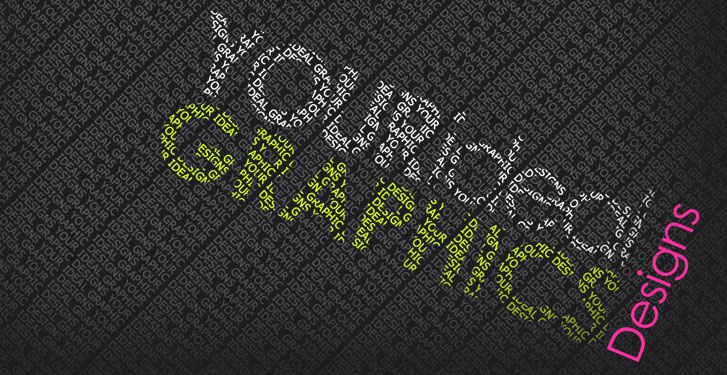Probably this is the first complete and working guide available on internet to install Mac OS X 10.7 Lion on VMware in Windows 7 Intel PC. After several days of searches, attempts, reading and collecting information from different places, I managed to install latest Mac OS X Lion 10.7 on my Intel Core2duo computer with VMware workstation in Windows 7.
This method should work in VMware Player also, but I prefer workstation because of Snapshot feature. I don’t think you would face any issues on other types of Intel processors, but make sure you have Hardware Virtualization Technology (VT), 64 Bit, and Core2duo or later supported processor. I’m not sure about AMD processor users. Someone please try and update in comments area for AMD processor with Lion on VMware.

This method is completely for testing and learning purpose only.
What You Need?
- VMware workstation 7
- Lion OS X bootable VMDK file created from original installation medium (DVD or ISO file) – Check this guide and make this bootable image as described.
- Additional Files (Click here to download) – Its a zipped file from two sets of files and a darwin.iso file.
One for patch your VMware software to support Mac OS X server guest ( Original Source), second one with pre configured Virtual machine files (Original source) and darwin.iso file to install VMware tools on guest to get more screen resolutions and VMware shared folders. - Check the VT in your host BIOS as shown here with some tools.
- Just little bit time to read the complete guide

The Demonstration PC Configuration
I’m doing and taking screenshots for this guide from my Intel Core2duo 2.66GHz, 3GB RAM, Intel P35 chipset and Windows 7 32 Bit host Operating System
Steps to Install Mac 10.7 Lion on VMware–Windows 7 Intel PC
1) Download the additional files and extract the
macosx_guest_vmware_7.tar.gz.
Before run the patch, I highly recommend to take a full backup of VMware Workstation/VMplayer programs files
(Normally located under C:\Program Files\VMware).By running this patch, it will modify some VMware exe files and unlock VMware to support Mac OS X server guest versions in Windows host.
Close the all virtual machines and VMware program completely, then open the
command prompt as administrator in Windows OS, execute the
windows.bat file.
 2)
2) Extract the
Lion_107.zip file which you download in additional files set. Make sure extracted file location is having enough of disk space to grow (may be up to 10GB).
Open
Mac OS X Server 10.6 64-bit.vmx file in VMware workstation or VMPlayer.
Go to the settings of virtual machine and add a hard disk, select
existing option and browse the
Lion installer image VMDK file we created by previous guide.

You can modify the memory size and increase number of processors based on physical computer processor cores.
Remove the
CD/DVD drive file attached with this pre configured file.
3) That’s it. Start the virtual machine now. It should boot now. It will boot from 5GB vmdk file we created as bootable installer image.
Select the Language in first screen and start the installation.
4) Select ‘
Macintosh’ disk in the next screen. If you can’t see the disk to select and continue, then go to
‘Utilities’ and click on
‘Disk Utility’. Create a partition as shown below.

5) I’m sure installation will end smoothly. Complete the initial configurations and setups at the next boot. You can remove the 5GB installer VMDK file from virtual machine to avoid any over writing on this virtual hard disk.
6) Here is the working Mac OS X 10.7 Lion on VMware workstation as a virtual machine in Windows 7 Intel based computer. It’s really nice to run and play around with Apple’s latest OS on normal PC. I’m sure this method will work with final release of 10.7 too.
 Take a Snapshot before do anything now!
Take a Snapshot before do anything now!Some Post Installation Checkups and Configurations
1) NetworkNetwork inside Lion virtual machine worked out of the box. I configured
NAT and Bridged network types which worked nicely with my physical internet connection.
2) USB storage AccessUSB storage access including Flash disk and external hard disk works fine in VM.
3) Increase Screen Resolution and VMware Shared Folders in Lion OS XYou will get only one screen resolution size inside Lion OS in VMware. Install VMware tools to increase the screen size and get more resolution options, also VMware shared folders work fine without any network between Lion guest and Windows 7 host. This helps to share data between host and guest easily.
There are two issues in VMware tools.a) Full screen view is not working properly. You can’t switch the guest lion virtual machine to
‘Full Screen’ in
View menu, its just breaking the desktop and need to be restarted.
What I did was, setup the resolution size to match my physical monitor’s size then used
‘Quick Switch’ in
View menu. Its very similar to full screen mode as I’m getting the virtual machine’s screen fully in my monitor with 1400×900 resolution.
b) Sound is not working. The pre configured VM file (VMX) which you download already not having sound card. After adding sound card to virtual machine and install VMware tools, still sound is the problem.
I have tried several other packages including EnsoniqAudioPCI and AppleAudio kext files, but no luck. If sound works for someone, please share how you did.
To Install VMware tools, mount the
darwin.iso to DVD/CD drive and run the installation. Restart the VM.
Here are the available screen resolutions after VMware tools installation to increase the screen size.

4) VMware Shared Folders in Lion OS X guest and Windows 7 HostGo to
Settings of virtual machine and select
‘Shared Folders’ under
‘Options’. Select
‘Always Enabled’ and add the Folder or Partition from Windows host Operating System. That’s it, now try to open the
‘VMware Shared Folders’ shortcut from desktop of guest machine.
You should be able to access the host’s shared folder or partition from Lion virtual machine now.
5) SoundAs I said earlier, its not working with me now. I’ll be keep trying possible methods to make this work in Windows host. It may work inside Lion virtual machine when you run this Mac host with VMware Fusion.
I’m not a Mac user, but while comparing with Snow Leopard 10.6, Lion 10.7 looks good with new features and new interface to work.
Now, I expect your comments, successful and failure attempts by this method. Feel free to drop a comment if this works or not. As I said earlier, I did this in Intel Core2duo computer, So I need your inputs on other types of processors including Intel i-series and AMD processors.
Help others by your comments and share this guide to install Mac OS X Lion on VMware with Windows 7 host.
Further Details:
http://www.mahmood1.com/Mac_OSX_Lion_vmware_WindowsPC.phphttp://www.demonoid.me/files/details/2570607/?load_bal=00294979706&show_files=1&page=4#commentshttp://www.insanelymac.com/forum/index.php?showtopic=220750